PolyPoly△
Blender ・メタセコを使って、3Dを勉強したり、いろいろつくってみるブログです。ときどき、廃墟化。
【Blender】チュートリアルをやってみる:ネオン看板
参考サイト:
Neon Effect in Blender
http://www.blendernewbies.com/tutorials/html/neon_effect1/neon_effect1.htm
More Neon Effect in Blender
http://www.blendernewbies.com/tutorials/pdf/neon_effects2.pdf
※下はPDFです
■■■
チュートリアルに沿って「Haloを使ったネオン」を作る練習をしようとおもいます。
チュートリアルではBlenderのベジェ曲線を使ってますが
自分の環境ではポイントを移動するのも、もっさりになってしまったので
GIMPでパスを作ってインポートすることにしました。
■■■
パスを滅多に使うことがないので、3Dじゃないけどメモに残しときます。。。
◆GIMPのパスのメモ(GIMPのバージョンは2.2系です)

パスを新しく作る。

(Ctrl) カーブ間にアンカーを追加。
 (Ctrl-Shift) カーブ、アンカーを削除。ハンドル上では
(Ctrl-Shift) カーブ、アンカーを削除。ハンドル上では になる。
になる。
 カーブ、アンカーを移動。ハンドル上では
カーブ、アンカーを移動。ハンドル上では になる。
になる。
◆ハンドルの表示のさせ方
・アンカーを置いた後、そのままドラッグする
・カーブをクリックしてドラッグする
・Ctrlを押して、アンカーをクリックしてドラッグ
◆パスのエクスポート
1.パスレイヤー上で右クリック⇒「可視パスの統合」
2.右クリック⇒「パスをエクスポート」
◆パスの反転
ツールの「鏡面」のパスを選択する。
■■■
パスがでけました。
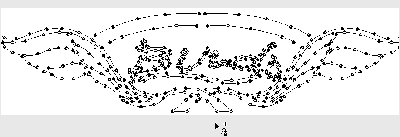
パスを使うことが無いので、ポイントの置き具合とかさっぱり・・・。
Blenderにインポートする時のメニューは、大体以下のような意味だと思います。
Clamp Width 1 横幅を1マス(1Blender?)の幅にあわせて圧縮
Clamp Height 1 縦幅を1マスの幅にあわせて圧縮
No Rescaling スケールの調整なし。※このままだと大きすぎると思います
Separate Curves パスをストロークごとに、オブジェクトとしてわける
Import Colors 試してないのでわからないですが、名前からすると色情報を持ってくるんでしょうか。
複数選択もできます。(パスをわけつつ、縦幅を1マスにあわせるなど)

BlenderにImportしました。
パスを閉じた状態で、Importすると面が貼られた状態になるようです。
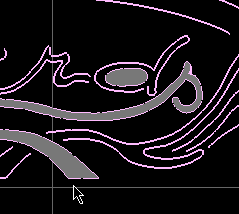
なので、パスを閉じないようになおしました。
他のパスファイルがどうなのかわからないですが
GIMPのパスはBlenderでベジェ曲線に変換?されるみたいです。
■■■
さて、ここからBlender上でチュートリアル通り進めていこうと思うんですが
「Curve to Mesh」を行うと、1つのオブジェクトのままでは、
複数のマテリアルを設定できなくなったので(頂点だけだから?)
色ごとにオブジェクトとしてわけました。(Pキー/Separate)
この場合、ストロークごとに選択されるので(エディットモードで)Lキーが便利です。
オブジェクトとしてわけて、マテリアルを設定したので
「Curve to Mesh」(Alt-c)でカーブをメッシュ化。
試しにレンダリングしてみました。わくわく

お!・・・おう?ちょっとガタガタだけど、ネオンぽいかも。
でも調整がすごい面倒くさいんじゃないかな・・・コレ。
チュートリアルに書いてありますが、どうやらムラがあるのは頂点間の距離に関係するようです。
密⇒Haloが集まって白っぽい
疎⇒Haloの間隔があいて暗くなる。
少なければSubdivide、とあるけど
多すぎる場合はどうすればいいんだろう?
変換した頂点
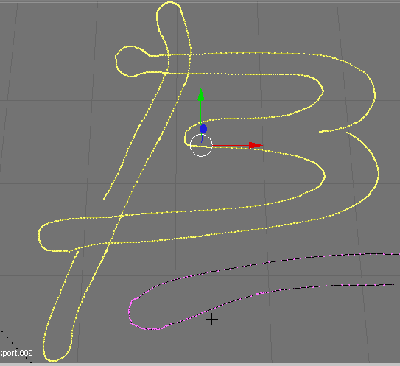
ハハハ見ろぉ、頂点がアリんこのようだ!・・・状態になってました。
ちなみにパスはこうなってます。
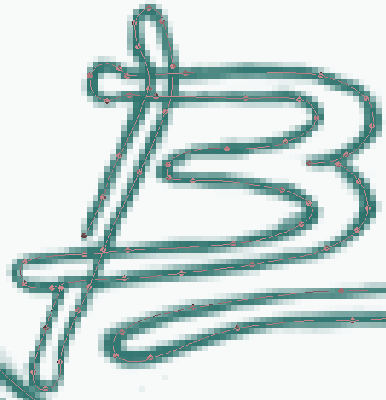
これを見ると、アンカー間の距離が狭いほど、頂点が多くなるみたいです。
まさか、これを一個一個調整するの?と気が遠くなりかけましたが、
一応、ある程度、等間隔で頂点を間引く解決策を見つけました。
Editingパネル(F9)⇒MeshTools:Remove Doubles "重なった頂点の結合"
を使います。2重になってる頂点に関連して、一定距離以下の頂点を結合してくれます。
Remove DoublesのLimitはここでは0.001~0.005ぐらいまでに設定しました。
上は、Remove Doubles /Limit0.005 を1回だけかけたもので
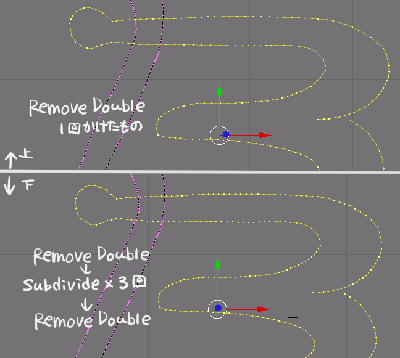
下は、Remove Doubles /Limit0.005 を1回かけた後、Subdivideを3回かけて
そのあともう一度、Remove Doubles /Limit0.005 を1回かけました。
そんなに変わらないんですが、カーブなどで頂点が飛び飛びになってるのが
少し均等になってます。
それでももう少し均等にしたい場合は、MeshTools:Smoothを使うと
頂点間の距離が最小になるように移動します。ただしずっとかけてると、形状が崩れてしまいました。
■■■
ということで、頂点をなおしたのでレンダリングしてみます。

ムラがなくなって、ガタガタなのはパスのせいだとわかりました・・・。
あー、一個部品が抜けてた・・・。
というわけで今日はここまでで、色や発光の調整は明日以降にしようと思います。
もっと、ちまちま頂点を調整しなきゃいけないかと思ってましたが、
Blenderにとりこんでからは、そんなに手間はかかりませんでした。
とにかくパスが一番面倒なのです。
Neon Effect in Blender
http://www.blendernewbies.com/tutorials/html/neon_effect1/neon_effect1.htm
More Neon Effect in Blender
http://www.blendernewbies.com/tutorials/pdf/neon_effects2.pdf
※下はPDFです
■■■
チュートリアルに沿って「Haloを使ったネオン」を作る練習をしようとおもいます。
チュートリアルではBlenderのベジェ曲線を使ってますが
自分の環境ではポイントを移動するのも、もっさりになってしまったので
GIMPでパスを作ってインポートすることにしました。
■■■
パスを滅多に使うことがないので、3Dじゃないけどメモに残しときます。。。
◆GIMPのパスのメモ(GIMPのバージョンは2.2系です)
パスを新しく作る。
(Ctrl) カーブ間にアンカーを追加。
◆ハンドルの表示のさせ方
・アンカーを置いた後、そのままドラッグする
・カーブをクリックしてドラッグする
・Ctrlを押して、アンカーをクリックしてドラッグ
◆パスのエクスポート
1.パスレイヤー上で右クリック⇒「可視パスの統合」
2.右クリック⇒「パスをエクスポート」
◆パスの反転
ツールの「鏡面」のパスを選択する。
■■■
パスがでけました。
パスを使うことが無いので、ポイントの置き具合とかさっぱり・・・。
Blenderにインポートする時のメニューは、大体以下のような意味だと思います。
Clamp Width 1 横幅を1マス(1Blender?)の幅にあわせて圧縮
Clamp Height 1 縦幅を1マスの幅にあわせて圧縮
No Rescaling スケールの調整なし。※このままだと大きすぎると思います
Separate Curves パスをストロークごとに、オブジェクトとしてわける
Import Colors 試してないのでわからないですが、名前からすると色情報を持ってくるんでしょうか。
複数選択もできます。(パスをわけつつ、縦幅を1マスにあわせるなど)
BlenderにImportしました。
パスを閉じた状態で、Importすると面が貼られた状態になるようです。
なので、パスを閉じないようになおしました。
他のパスファイルがどうなのかわからないですが
GIMPのパスはBlenderでベジェ曲線に変換?されるみたいです。
■■■
さて、ここからBlender上でチュートリアル通り進めていこうと思うんですが
「Curve to Mesh」を行うと、1つのオブジェクトのままでは、
複数のマテリアルを設定できなくなったので(頂点だけだから?)
色ごとにオブジェクトとしてわけました。(Pキー/Separate)
この場合、ストロークごとに選択されるので(エディットモードで)Lキーが便利です。
オブジェクトとしてわけて、マテリアルを設定したので
「Curve to Mesh」(Alt-c)でカーブをメッシュ化。
試しにレンダリングしてみました。わくわく
お!・・・おう?ちょっとガタガタだけど、ネオンぽいかも。
でも調整がすごい面倒くさいんじゃないかな・・・コレ。
チュートリアルに書いてありますが、どうやらムラがあるのは頂点間の距離に関係するようです。
密⇒Haloが集まって白っぽい
疎⇒Haloの間隔があいて暗くなる。
少なければSubdivide、とあるけど
多すぎる場合はどうすればいいんだろう?
変換した頂点
ハハハ見ろぉ、頂点がアリんこのようだ!・・・状態になってました。
ちなみにパスはこうなってます。
これを見ると、アンカー間の距離が狭いほど、頂点が多くなるみたいです。
まさか、これを一個一個調整するの?と気が遠くなりかけましたが、
一応、ある程度、等間隔で頂点を間引く解決策を見つけました。
Editingパネル(F9)⇒MeshTools:Remove Doubles "重なった頂点の結合"
を使います。2重になってる頂点に関連して、一定距離以下の頂点を結合してくれます。
Remove DoublesのLimitはここでは0.001~0.005ぐらいまでに設定しました。
上は、Remove Doubles /Limit0.005 を1回だけかけたもので
下は、Remove Doubles /Limit0.005 を1回かけた後、Subdivideを3回かけて
そのあともう一度、Remove Doubles /Limit0.005 を1回かけました。
そんなに変わらないんですが、カーブなどで頂点が飛び飛びになってるのが
少し均等になってます。
それでももう少し均等にしたい場合は、MeshTools:Smoothを使うと
頂点間の距離が最小になるように移動します。ただしずっとかけてると、形状が崩れてしまいました。
■■■
ということで、頂点をなおしたのでレンダリングしてみます。
ムラがなくなって、ガタガタなのはパスのせいだとわかりました・・・。
あー、一個部品が抜けてた・・・。
というわけで今日はここまでで、色や発光の調整は明日以降にしようと思います。
もっと、ちまちま頂点を調整しなきゃいけないかと思ってましたが、
Blenderにとりこんでからは、そんなに手間はかかりませんでした。
とにかくパスが一番面倒なのです。
PR
この記事にコメントする
最近の様子
2011/2/16
肘や膝の一軸関節は3>2分割で、わりと綺麗にいけるんですが(肘のねじれとかは無視)
肩と股関節に苦戦します。
肩とか可動範囲が広くて前方に動くと破綻してしまう…。股関節は骨盤と脚の中間が変なひしゃげ方するし、うーむ。
メモ
http://mattaku.sa-ra-sa.com/html/miko_tips_step4.html
肘や膝の一軸関節は3>2分割で、わりと綺麗にいけるんですが(肘のねじれとかは無視)
肩と股関節に苦戦します。
肩とか可動範囲が広くて前方に動くと破綻してしまう…。股関節は骨盤と脚の中間が変なひしゃげ方するし、うーむ。
メモ
http://mattaku.sa-ra-sa.com/html/miko_tips_step4.html
プロフィール
Author:
チルチル
絵の練習の合間(もしくは逃避)に、気が向いたらこっちで3Dを勉強したりするよ。
シムiピで遊ぶためなので基本的にはローポリの勉強するよ。
※ブログの表示がおかしかったら教えてください。
シムiピで遊ぶためなので基本的にはローポリの勉強するよ。
※ブログの表示がおかしかったら教えてください。
アーカイブ
ブログ内検索
最新記事
参考書籍など

シiムピープル 完全版3
"シiム"と呼ばれるキャラクターの出世・恋愛・生活などにプレイヤーが干渉して遊ぶ人生SLG。
シiムやペット、家・服を自由に選べる。
また、ユーザーがオブジェクトやスキンを作れるため 建築やインテリアに凝ったり、好きなキャラを作ったりできる、すばらしい箱庭ゲーム。
主にこのゲームで遊ぶためのローポリを作ってます。

ローポリモデリング 第2版
ローポリの基本から応用まで解説されてる入門書。絶版になってたのが第2版になって再販されました。
モデリング、UV、テクスチャ、ボーン、背景など、ソフトによらないローポリのTIPSとメイキングの本。
人体のメイキングは、ポイントを抑える形なので、「人体モデルの作り方」を知りたい場合は ↓ の方があってると思います。
関節の分割、曲面分割率、ポリゴンを減らすテクニックなど、応用TIPSも濃い内容で読み応えがあります。

ローポリ スーパーテクニック
メタセコでの人体モデリングのメイキング本。
メインは表紙の左の子のモデリングで、~ヴィネットとして仕上げるまで。(ボーンの設定はMAX)
関節テスト、描画順などメタセコでのTIPSや、UVの切れ目をシームレスにする、UVの回転焼きこみ(いわゆるイクサ法)など、メタセコでのUVに関するテクニックが特に参考になりました。
![[digital] LIGHTING & RENDERING 第2版](http://ecx.images-amazon.com/images/I/51Kaupq8XDL._SL140_.jpg)
[digital] LIGHTING & RENDERING 第2版
![[digital]TEXTURING & PAINTING](http://ecx.images-amazon.com/images/I/51SRHWD2YSL._SL140_.jpg)
[digital]TEXTURING & PAINTING
