PolyPoly△
Blender ・メタセコを使って、3Dを勉強したり、いろいろつくってみるブログです。ときどき、廃墟化。
気まぐれに再開
久しぶりに、創作意欲が湧いてきたかも・・・なのですが
Blenderの使い方をほとんど忘れてるので、しばらく復習してきます。
このためにブログを作って記録しておいたのだー。
そのうち絵の練習も再開しよう。この間本当に一切描いてないしね…。
とりあえず広告を消しておこう。
Blenderの使い方をほとんど忘れてるので、しばらく復習してきます。
このためにブログを作って記録しておいたのだー。
そのうち絵の練習も再開しよう。この間本当に一切描いてないしね…。
とりあえず広告を消しておこう。
PR
【Blender】チュートリアルをやってみる:GUS
Blenderの使い方とショートカットを忘れつつあるので
あらためて、Blenderの勉強をはじめます。
まずは、JBDPにあるジンジャーブレッドマン"GUS"のチュートリアルをやってみました。
JBDP - GUSの作成
http://f11.aaa.livedoor.jp/~hige/index.php?%5B%5B%C2%CE%A4%CE%BA%EE%C0%AE%5D%5D
生意気なことに少しアレンジなんかもしましたが、手順どおりに進めた部分でさえ

・・・どうも何か違う。
見本みたいなシャープさと、でこぼこ感がないです。
色々いじってみてもわからなかったので今後の課題にしたいと思います・・・。
◇解決しなかった課題
1.何だか画像がぼやけてる
2.スピンの位置がずれる
■■■
GUSチュートリアルでのメモ
◆BOXとBrush選択
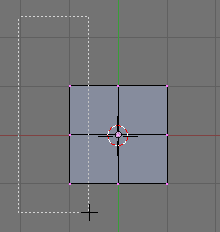
ショートカットの[B]キー(Box/Brush)を1回押すと、「短形選択」
2回押すとなぞった所が選択される「ブラシ選択」になる。

マウスホイールでブラシのサイズを変更できる。
ブラシ選択を解除する場合は、右クリック。
◆レイヤーの順番

左上がレイヤー1で、右上がレイヤー10
左下がレイヤー11で、右下がレイヤー20
◆ミラーの基準
ミラーで反転する際の軸の基準は、ヘッダにあるPivotから変更できる。
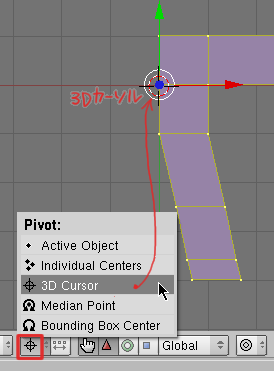
ミラーは複製ではなく、反転なのでまずShifr+Dで複製をしてから、
[M]キー(Mirror)で軸を選択すると、反転する。
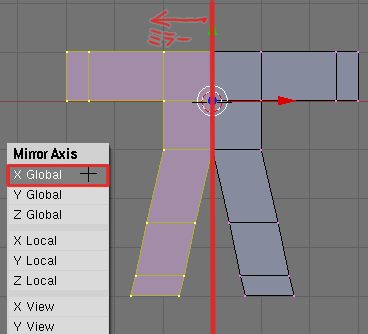
◆近接する頂点をくっつける
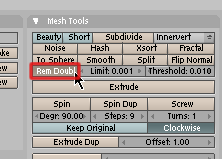
Editingボタン(F9)⇒MeshToolsパネル →Remove Doubles
◆法線のリセット
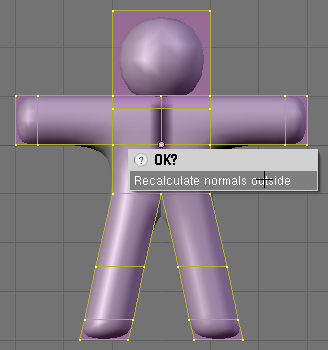
ミラーなどで作られたメッシュの中央に黒い線が出ることがある。
これは法線の向きがおかしいためなので、Ctrl+N(Normal)でリセットする。
◆曲面制御
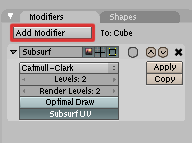
Editingボタン(F9)⇒Modifiersパネル →Add Modifier :Subsurf
Levelsで分割数を決める
◆面を滑らかにする
カクカクした面を滑らかに見せる。
Editingボタン(F9)⇒Link and Materialsパネル →Setsmooth
元に戻す場合は、Setsmoothの右にあるSetsolidを押す。
◆カメラ・ライトをオブジェクトに向ける、オブジェクトを追わせる
◆中心(の紫色の丸)を、オブジェクトの中心にセットする
まず、カメラがオブジェクトを追いかける設定から・・・
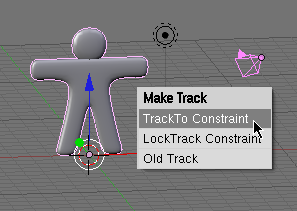
カメラもしくはライトと、対象のオブジェクトを選択した状態で
Ctrl+T(Tracking)⇒Track to Constraintを選択する。
もし、カメラ/ライトが明後日の方を向いている場合は
Alt+R で回転をリセットする。
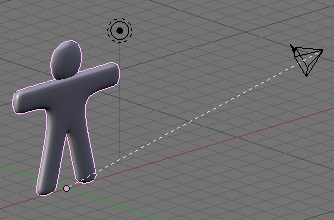
カメラはオブジェクトの中心に向いたけど、"中心の丸"がオブジェクトの中心から離れてるので
これを中心にセットしなおす。(なんかややこしい言い回し・・・)
Editingボタン(F9)⇒Meshパネル →CenterNewで、オブジェクトの中心に丸がセットされる。

CenterNewは、"中心の丸"がオブジェクトの中心へ移動
Centerは、オブジェクトを"中心の丸"へ移動
CenterCurは、"中心の丸"が3Dカーソルのある位置に移動する
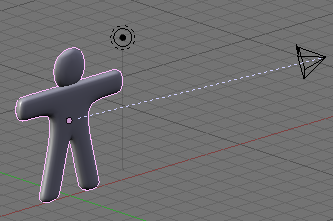
オブジェクトの中心にセットされたので、カメラも中心に向きなおります。
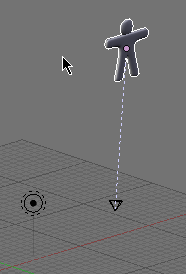
オブジェクトを移動させても、カメラは追いかけます。
◆スポットライトの設定

Clipstaは、Lampボタン⇒Shadow and Spotパネル →Buf.Shadowをオンにすると表示される。
スポットライトの円のサイズは、Spotsiのスライダーで調整する。
◆レンダリングした画像の保存
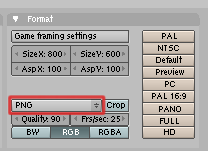
レンダリングした画像は[F3]で保存。
画像形式は、あらかじめ Renderボタン ⇒Formatパネルから選択する。
ファイル名には必ず拡張子をつけること。
◆マテリアルとテクスチャの違い
マテリアル⇒材質、素材
テクスチャ⇒模様、状態
◆その他:ショートカットメモ
( )内の機能名は、ちゃんと調べてないので間違ってるかもです。
[Num 0] Camera View
[Num 1] Front
[Num 3] Side
[Num 7] Top
[Num 5] Pars⇔Orthoの切り替え
*Edit Mode
[A]キー(All) 全て選択/選択解除
[SHIFT+D]キー(Duplicate) 選択中の頂点・辺・面の複製
([Esc]押すと複製した頂点の移動を中止する)
[E]キー(Extude) 押し出し
[M]キー(Mirror) 鏡像にする(ただし複製するわけじゃなく反転)
*Object Mode
[M]キー(Move) 選択中のオブジェクトを別のレイヤーに移動
*Object/Edit Mode共通
[Tab] Object Mode/Edit Modeの切り替え
[G]キー(Grab) 移動(Ctrlでグリッド単位の移動)
[R]キー(Rotate) 回転
[S]キー(Scale) 拡大・縮小
[X]キー 削除
※ショートカットはある程度増えたら、まとめることにします。
あらためて、Blenderの勉強をはじめます。
まずは、JBDPにあるジンジャーブレッドマン"GUS"のチュートリアルをやってみました。
JBDP - GUSの作成
http://f11.aaa.livedoor.jp/~hige/index.php?%5B%5B%C2%CE%A4%CE%BA%EE%C0%AE%5D%5D
生意気なことに少しアレンジなんかもしましたが、手順どおりに進めた部分でさえ
・・・どうも何か違う。
見本みたいなシャープさと、でこぼこ感がないです。
色々いじってみてもわからなかったので今後の課題にしたいと思います・・・。
◇解決しなかった課題
1.何だか画像がぼやけてる
2.スピンの位置がずれる
■■■
GUSチュートリアルでのメモ
◆BOXとBrush選択
ショートカットの[B]キー(Box/Brush)を1回押すと、「短形選択」
2回押すとなぞった所が選択される「ブラシ選択」になる。
マウスホイールでブラシのサイズを変更できる。
ブラシ選択を解除する場合は、右クリック。
◆レイヤーの順番
左上がレイヤー1で、右上がレイヤー10
左下がレイヤー11で、右下がレイヤー20
◆ミラーの基準
ミラーで反転する際の軸の基準は、ヘッダにあるPivotから変更できる。
ミラーは複製ではなく、反転なのでまずShifr+Dで複製をしてから、
[M]キー(Mirror)で軸を選択すると、反転する。
◆近接する頂点をくっつける
Editingボタン(F9)⇒MeshToolsパネル →Remove Doubles
◆法線のリセット
ミラーなどで作られたメッシュの中央に黒い線が出ることがある。
これは法線の向きがおかしいためなので、Ctrl+N(Normal)でリセットする。
◆曲面制御
Editingボタン(F9)⇒Modifiersパネル →Add Modifier :Subsurf
Levelsで分割数を決める
◆面を滑らかにする
カクカクした面を滑らかに見せる。
Editingボタン(F9)⇒Link and Materialsパネル →Setsmooth
元に戻す場合は、Setsmoothの右にあるSetsolidを押す。
◆カメラ・ライトをオブジェクトに向ける、オブジェクトを追わせる
◆中心(の紫色の丸)を、オブジェクトの中心にセットする
まず、カメラがオブジェクトを追いかける設定から・・・
カメラもしくはライトと、対象のオブジェクトを選択した状態で
Ctrl+T(Tracking)⇒Track to Constraintを選択する。
もし、カメラ/ライトが明後日の方を向いている場合は
Alt+R で回転をリセットする。
カメラはオブジェクトの中心に向いたけど、"中心の丸"がオブジェクトの中心から離れてるので
これを中心にセットしなおす。(なんかややこしい言い回し・・・)
Editingボタン(F9)⇒Meshパネル →CenterNewで、オブジェクトの中心に丸がセットされる。
CenterNewは、"中心の丸"がオブジェクトの中心へ移動
Centerは、オブジェクトを"中心の丸"へ移動
CenterCurは、"中心の丸"が3Dカーソルのある位置に移動する
オブジェクトの中心にセットされたので、カメラも中心に向きなおります。
オブジェクトを移動させても、カメラは追いかけます。
◆スポットライトの設定
Clipstaは、Lampボタン⇒Shadow and Spotパネル →Buf.Shadowをオンにすると表示される。
スポットライトの円のサイズは、Spotsiのスライダーで調整する。
◆レンダリングした画像の保存
レンダリングした画像は[F3]で保存。
画像形式は、あらかじめ Renderボタン ⇒Formatパネルから選択する。
ファイル名には必ず拡張子をつけること。
◆マテリアルとテクスチャの違い
マテリアル⇒材質、素材
テクスチャ⇒模様、状態
◆その他:ショートカットメモ
( )内の機能名は、ちゃんと調べてないので間違ってるかもです。
[Num 0] Camera View
[Num 1] Front
[Num 3] Side
[Num 7] Top
[Num 5] Pars⇔Orthoの切り替え
*Edit Mode
[A]キー(All) 全て選択/選択解除
[SHIFT+D]キー(Duplicate) 選択中の頂点・辺・面の複製
([Esc]押すと複製した頂点の移動を中止する)
[E]キー(Extude) 押し出し
[M]キー(Mirror) 鏡像にする(ただし複製するわけじゃなく反転)
*Object Mode
[M]キー(Move) 選択中のオブジェクトを別のレイヤーに移動
*Object/Edit Mode共通
[Tab] Object Mode/Edit Modeの切り替え
[G]キー(Grab) 移動(Ctrlでグリッド単位の移動)
[R]キー(Rotate) 回転
[S]キー(Scale) 拡大・縮小
[X]キー 削除
※ショートカットはある程度増えたら、まとめることにします。
【Blender】チュートリアルをやってみる:ネオン看板
参考サイト:
Neon Effect in Blender
http://www.blendernewbies.com/tutorials/html/neon_effect1/neon_effect1.htm
More Neon Effect in Blender
http://www.blendernewbies.com/tutorials/pdf/neon_effects2.pdf
※下はPDFです
■■■
チュートリアルに沿って「Haloを使ったネオン」を作る練習をしようとおもいます。
チュートリアルではBlenderのベジェ曲線を使ってますが
自分の環境ではポイントを移動するのも、もっさりになってしまったので
GIMPでパスを作ってインポートすることにしました。
■■■
パスを滅多に使うことがないので、3Dじゃないけどメモに残しときます。。。
◆GIMPのパスのメモ(GIMPのバージョンは2.2系です)

パスを新しく作る。

(Ctrl) カーブ間にアンカーを追加。
 (Ctrl-Shift) カーブ、アンカーを削除。ハンドル上では
(Ctrl-Shift) カーブ、アンカーを削除。ハンドル上では になる。
になる。
 カーブ、アンカーを移動。ハンドル上では
カーブ、アンカーを移動。ハンドル上では になる。
になる。
◆ハンドルの表示のさせ方
・アンカーを置いた後、そのままドラッグする
・カーブをクリックしてドラッグする
・Ctrlを押して、アンカーをクリックしてドラッグ
◆パスのエクスポート
1.パスレイヤー上で右クリック⇒「可視パスの統合」
2.右クリック⇒「パスをエクスポート」
◆パスの反転
ツールの「鏡面」のパスを選択する。
■■■
パスがでけました。
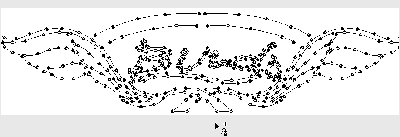
パスを使うことが無いので、ポイントの置き具合とかさっぱり・・・。
Blenderにインポートする時のメニューは、大体以下のような意味だと思います。
Clamp Width 1 横幅を1マス(1Blender?)の幅にあわせて圧縮
Clamp Height 1 縦幅を1マスの幅にあわせて圧縮
No Rescaling スケールの調整なし。※このままだと大きすぎると思います
Separate Curves パスをストロークごとに、オブジェクトとしてわける
Import Colors 試してないのでわからないですが、名前からすると色情報を持ってくるんでしょうか。
複数選択もできます。(パスをわけつつ、縦幅を1マスにあわせるなど)

BlenderにImportしました。
パスを閉じた状態で、Importすると面が貼られた状態になるようです。
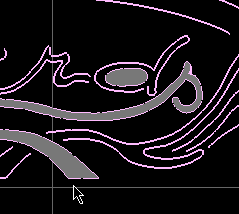
なので、パスを閉じないようになおしました。
他のパスファイルがどうなのかわからないですが
GIMPのパスはBlenderでベジェ曲線に変換?されるみたいです。
■■■
さて、ここからBlender上でチュートリアル通り進めていこうと思うんですが
「Curve to Mesh」を行うと、1つのオブジェクトのままでは、
複数のマテリアルを設定できなくなったので(頂点だけだから?)
色ごとにオブジェクトとしてわけました。(Pキー/Separate)
この場合、ストロークごとに選択されるので(エディットモードで)Lキーが便利です。
オブジェクトとしてわけて、マテリアルを設定したので
「Curve to Mesh」(Alt-c)でカーブをメッシュ化。
試しにレンダリングしてみました。わくわく

お!・・・おう?ちょっとガタガタだけど、ネオンぽいかも。
でも調整がすごい面倒くさいんじゃないかな・・・コレ。
チュートリアルに書いてありますが、どうやらムラがあるのは頂点間の距離に関係するようです。
密⇒Haloが集まって白っぽい
疎⇒Haloの間隔があいて暗くなる。
少なければSubdivide、とあるけど
多すぎる場合はどうすればいいんだろう?
変換した頂点
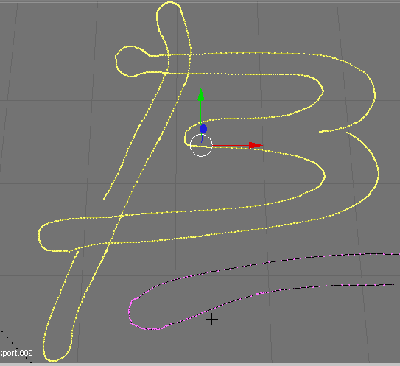
ハハハ見ろぉ、頂点がアリんこのようだ!・・・状態になってました。
ちなみにパスはこうなってます。
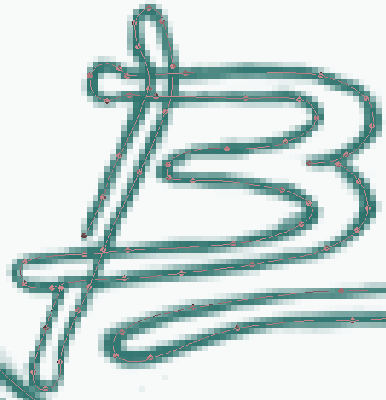
これを見ると、アンカー間の距離が狭いほど、頂点が多くなるみたいです。
まさか、これを一個一個調整するの?と気が遠くなりかけましたが、
一応、ある程度、等間隔で頂点を間引く解決策を見つけました。
Editingパネル(F9)⇒MeshTools:Remove Doubles "重なった頂点の結合"
を使います。2重になってる頂点に関連して、一定距離以下の頂点を結合してくれます。
Remove DoublesのLimitはここでは0.001~0.005ぐらいまでに設定しました。
上は、Remove Doubles /Limit0.005 を1回だけかけたもので
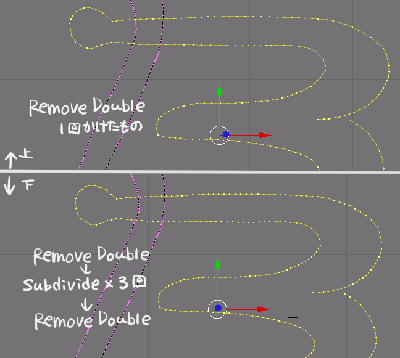
下は、Remove Doubles /Limit0.005 を1回かけた後、Subdivideを3回かけて
そのあともう一度、Remove Doubles /Limit0.005 を1回かけました。
そんなに変わらないんですが、カーブなどで頂点が飛び飛びになってるのが
少し均等になってます。
それでももう少し均等にしたい場合は、MeshTools:Smoothを使うと
頂点間の距離が最小になるように移動します。ただしずっとかけてると、形状が崩れてしまいました。
■■■
ということで、頂点をなおしたのでレンダリングしてみます。

ムラがなくなって、ガタガタなのはパスのせいだとわかりました・・・。
あー、一個部品が抜けてた・・・。
というわけで今日はここまでで、色や発光の調整は明日以降にしようと思います。
もっと、ちまちま頂点を調整しなきゃいけないかと思ってましたが、
Blenderにとりこんでからは、そんなに手間はかかりませんでした。
とにかくパスが一番面倒なのです。
Neon Effect in Blender
http://www.blendernewbies.com/tutorials/html/neon_effect1/neon_effect1.htm
More Neon Effect in Blender
http://www.blendernewbies.com/tutorials/pdf/neon_effects2.pdf
※下はPDFです
■■■
チュートリアルに沿って「Haloを使ったネオン」を作る練習をしようとおもいます。
チュートリアルではBlenderのベジェ曲線を使ってますが
自分の環境ではポイントを移動するのも、もっさりになってしまったので
GIMPでパスを作ってインポートすることにしました。
■■■
パスを滅多に使うことがないので、3Dじゃないけどメモに残しときます。。。
◆GIMPのパスのメモ(GIMPのバージョンは2.2系です)
パスを新しく作る。
(Ctrl) カーブ間にアンカーを追加。
◆ハンドルの表示のさせ方
・アンカーを置いた後、そのままドラッグする
・カーブをクリックしてドラッグする
・Ctrlを押して、アンカーをクリックしてドラッグ
◆パスのエクスポート
1.パスレイヤー上で右クリック⇒「可視パスの統合」
2.右クリック⇒「パスをエクスポート」
◆パスの反転
ツールの「鏡面」のパスを選択する。
■■■
パスがでけました。
パスを使うことが無いので、ポイントの置き具合とかさっぱり・・・。
Blenderにインポートする時のメニューは、大体以下のような意味だと思います。
Clamp Width 1 横幅を1マス(1Blender?)の幅にあわせて圧縮
Clamp Height 1 縦幅を1マスの幅にあわせて圧縮
No Rescaling スケールの調整なし。※このままだと大きすぎると思います
Separate Curves パスをストロークごとに、オブジェクトとしてわける
Import Colors 試してないのでわからないですが、名前からすると色情報を持ってくるんでしょうか。
複数選択もできます。(パスをわけつつ、縦幅を1マスにあわせるなど)
BlenderにImportしました。
パスを閉じた状態で、Importすると面が貼られた状態になるようです。
なので、パスを閉じないようになおしました。
他のパスファイルがどうなのかわからないですが
GIMPのパスはBlenderでベジェ曲線に変換?されるみたいです。
■■■
さて、ここからBlender上でチュートリアル通り進めていこうと思うんですが
「Curve to Mesh」を行うと、1つのオブジェクトのままでは、
複数のマテリアルを設定できなくなったので(頂点だけだから?)
色ごとにオブジェクトとしてわけました。(Pキー/Separate)
この場合、ストロークごとに選択されるので(エディットモードで)Lキーが便利です。
オブジェクトとしてわけて、マテリアルを設定したので
「Curve to Mesh」(Alt-c)でカーブをメッシュ化。
試しにレンダリングしてみました。わくわく
お!・・・おう?ちょっとガタガタだけど、ネオンぽいかも。
でも調整がすごい面倒くさいんじゃないかな・・・コレ。
チュートリアルに書いてありますが、どうやらムラがあるのは頂点間の距離に関係するようです。
密⇒Haloが集まって白っぽい
疎⇒Haloの間隔があいて暗くなる。
少なければSubdivide、とあるけど
多すぎる場合はどうすればいいんだろう?
変換した頂点
ハハハ見ろぉ、頂点がアリんこのようだ!・・・状態になってました。
ちなみにパスはこうなってます。
これを見ると、アンカー間の距離が狭いほど、頂点が多くなるみたいです。
まさか、これを一個一個調整するの?と気が遠くなりかけましたが、
一応、ある程度、等間隔で頂点を間引く解決策を見つけました。
Editingパネル(F9)⇒MeshTools:Remove Doubles "重なった頂点の結合"
を使います。2重になってる頂点に関連して、一定距離以下の頂点を結合してくれます。
Remove DoublesのLimitはここでは0.001~0.005ぐらいまでに設定しました。
上は、Remove Doubles /Limit0.005 を1回だけかけたもので
下は、Remove Doubles /Limit0.005 を1回かけた後、Subdivideを3回かけて
そのあともう一度、Remove Doubles /Limit0.005 を1回かけました。
そんなに変わらないんですが、カーブなどで頂点が飛び飛びになってるのが
少し均等になってます。
それでももう少し均等にしたい場合は、MeshTools:Smoothを使うと
頂点間の距離が最小になるように移動します。ただしずっとかけてると、形状が崩れてしまいました。
■■■
ということで、頂点をなおしたのでレンダリングしてみます。
ムラがなくなって、ガタガタなのはパスのせいだとわかりました・・・。
あー、一個部品が抜けてた・・・。
というわけで今日はここまでで、色や発光の調整は明日以降にしようと思います。
もっと、ちまちま頂点を調整しなきゃいけないかと思ってましたが、
Blenderにとりこんでからは、そんなに手間はかかりませんでした。
とにかくパスが一番面倒なのです。
Blnederのメモ
忘れないようにBlender関連のメモ。
◆選択を左クリックにする
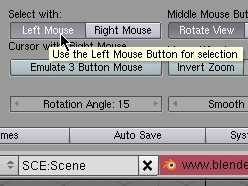
UserPreferences(ヘッダを下にドラッグ) ⇒ View&Controls ⇒ Select with:LeftMouse
Blenderは右クリックで選択ですが、それを左クリックにする設定。
※この設定にした後、色々左右が入れ替わってるのに気づかなくて、ずいぶん悩むことになりました。
◆ツールボックスの表示を遅らせる
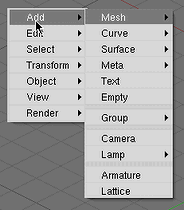
左右クリックの長押しで出てくるツールボックスですが
頂点の選択時などに度々出てくると参るので、その表示を少し遅らせる設定。
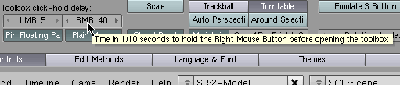
UserPreferences ⇒ View&Controls ⇒ Toolbox click-hold delay:LMB/RMB:5の数値をかえる
※左クリック選択の設定にしてると、左右が入れ替わるようです。
◆メタセコ的な視点操作
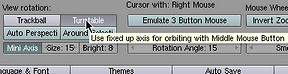
UserPreferences ⇒ View&Controls ⇒ View rotation:Turntable
中ドラッグの視点操作を、水平を固定(?)して回転する設定。
◆背景に下絵を表示する

3Dビュー ⇒ View ⇒ Background Image ⇒ Useで画像を指定
視点をTOP、Front、Sideのいずれかにして、平行投影(Ortho)に設定する。
※この平行投影に引っかかって、「下絵出ないよ、ちくしょう」を延々やってました。
カメラが平行投影だと(?)カメラビューにも貼りついたように下絵が表示されるみたいです。
ただし、縦横比は無視されてました。
◆パスのインポート
ネオン看板を作るにあたり、Blenderでベジェ曲線を使おうとしたところ
下絵のせいか重くてしょうがなかったので、結局別のソフトでパスを作ってインポートすることにしました。
最初にExpression3Jでパスを作り、Blenderで読み込み実験をしてみたんですが
同じ形式でもファイルによって、読めるのと読めないのがありました。
作り終わった後に読み込めないと労力の無駄なので、確実そうなGIMP2を使うことにしました。
手順としては、
GIMPでパスを作る ⇒ GIMPでパスをエクスポート ⇒ BlenderでImport→Path→GIMP2.0
GIMP2(最新版じゃないですが)を久しぶりに触ったんですが、パスが使いやすいですね。
ハンドルが左右独立して動くので、思ったような曲線を作りやすいです。
ただし、上手くあわせないと滑らかな曲線にならないので、ある意味難しいとも言えるかも。
■■■
ここのところ、オブジェクトやファイルの整理に勤しんで
3Dの制作から遠のいてたんですが、ちゃんとBlenderの勉強をしようと思います。
その前に、現実の部屋値が、かなりヤバイ状況ですが・・・。
◆選択を左クリックにする
UserPreferences(ヘッダを下にドラッグ) ⇒ View&Controls ⇒ Select with:LeftMouse
Blenderは右クリックで選択ですが、それを左クリックにする設定。
※この設定にした後、色々左右が入れ替わってるのに気づかなくて、ずいぶん悩むことになりました。
◆ツールボックスの表示を遅らせる
左右クリックの長押しで出てくるツールボックスですが
頂点の選択時などに度々出てくると参るので、その表示を少し遅らせる設定。
UserPreferences ⇒ View&Controls ⇒ Toolbox click-hold delay:LMB/RMB:5の数値をかえる
※左クリック選択の設定にしてると、左右が入れ替わるようです。
◆メタセコ的な視点操作
UserPreferences ⇒ View&Controls ⇒ View rotation:Turntable
中ドラッグの視点操作を、水平を固定(?)して回転する設定。
◆背景に下絵を表示する
3Dビュー ⇒ View ⇒ Background Image ⇒ Useで画像を指定
視点をTOP、Front、Sideのいずれかにして、平行投影(Ortho)に設定する。
※この平行投影に引っかかって、「下絵出ないよ、ちくしょう」を延々やってました。
カメラが平行投影だと(?)カメラビューにも貼りついたように下絵が表示されるみたいです。
ただし、縦横比は無視されてました。
◆パスのインポート
ネオン看板を作るにあたり、Blenderでベジェ曲線を使おうとしたところ
下絵のせいか重くてしょうがなかったので、結局別のソフトでパスを作ってインポートすることにしました。
最初にExpression3Jでパスを作り、Blenderで読み込み実験をしてみたんですが
同じ形式でもファイルによって、読めるのと読めないのがありました。
作り終わった後に読み込めないと労力の無駄なので、確実そうなGIMP2を使うことにしました。
手順としては、
GIMPでパスを作る ⇒ GIMPでパスをエクスポート ⇒ BlenderでImport→Path→GIMP2.0
GIMP2(最新版じゃないですが)を久しぶりに触ったんですが、パスが使いやすいですね。
ハンドルが左右独立して動くので、思ったような曲線を作りやすいです。
ただし、上手くあわせないと滑らかな曲線にならないので、ある意味難しいとも言えるかも。
■■■
ここのところ、オブジェクトやファイルの整理に勤しんで
3Dの制作から遠のいてたんですが、ちゃんとBlenderの勉強をしようと思います。
その前に、現実の部屋値が、かなりヤバイ状況ですが・・・。
最近気づいたことのメモ2
◆ハイライトについて
描画モードをShadedにすれば、いちいちレンダリングしなくても
おおよそのハイライトや陰影がわかるんですね。
ちまちまレンダリングして確認してました・・・(´・ω・`)もっとはやく気づければなぁ
それはそうと、ハイライトはライティングの問題じゃなくて
モデリングの問題だという、至極当然のことにやっと気づきました・・・。
ハイライトを少し歪んでるようにつけたいなら、メッシュを歪ませなきゃ
ライトだけじゃ無理なようです。(勉強不足も含めて)
適当に歪ませてハイライトの出方を実験してみたりしました。

テストなので、画像のはヘンテコでハイライトも汚いですが
これをもうちょっと丁寧に作れば、思ったようなハイライトになるのかなー。
■■■
あと、ハイライトの問題にあたって、面の角についても色々考えました。
今まで何となく角を丸めたりしてたけど、できるだけ写真を参考に
ハイライトがどうつくか考えながら面取りをしなきゃダメなんですね。難しいぜ。
面取りによるハイライトの比較実験をしたかったんですが

あまり意味のない比較になってしまいました・・・。
本当は、今後のモデリングの参考になるように
面の角度や大きさなどによって、どういう風にハイライトがつくか、
みたいな実験をしたかったのです。
■■■
3D関係の書籍を2冊買ってみました。
◆[digital] LIGHTING & RENDERING
◆ハンディ版[digtal]TEXTURING & PAINTING
LIGHTING & RENDERINGは第2版が出てるんですが、1冊で7000円は無理だったので
第1版とテクスチャの本を選びました。
どちらもまだ途中ですが、
3Dだけじゃなて、絵画や実際の照明、撮影などから活かす方法が書かれてて
2Dの参考にもなるなぁと思いながら読んでます。
描画モードをShadedにすれば、いちいちレンダリングしなくても
おおよそのハイライトや陰影がわかるんですね。
ちまちまレンダリングして確認してました・・・(´・ω・`)もっとはやく気づければなぁ
それはそうと、ハイライトはライティングの問題じゃなくて
モデリングの問題だという、至極当然のことにやっと気づきました・・・。
ハイライトを少し歪んでるようにつけたいなら、メッシュを歪ませなきゃ
ライトだけじゃ無理なようです。(勉強不足も含めて)
適当に歪ませてハイライトの出方を実験してみたりしました。
テストなので、画像のはヘンテコでハイライトも汚いですが
これをもうちょっと丁寧に作れば、思ったようなハイライトになるのかなー。
■■■
あと、ハイライトの問題にあたって、面の角についても色々考えました。
今まで何となく角を丸めたりしてたけど、できるだけ写真を参考に
ハイライトがどうつくか考えながら面取りをしなきゃダメなんですね。難しいぜ。
面取りによるハイライトの比較実験をしたかったんですが
あまり意味のない比較になってしまいました・・・。
本当は、今後のモデリングの参考になるように
面の角度や大きさなどによって、どういう風にハイライトがつくか、
みたいな実験をしたかったのです。
■■■
3D関係の書籍を2冊買ってみました。
◆[digital] LIGHTING & RENDERING
◆ハンディ版[digtal]TEXTURING & PAINTING
LIGHTING & RENDERINGは第2版が出てるんですが、1冊で7000円は無理だったので
第1版とテクスチャの本を選びました。
どちらもまだ途中ですが、
3Dだけじゃなて、絵画や実際の照明、撮影などから活かす方法が書かれてて
2Dの参考にもなるなぁと思いながら読んでます。
最近の様子
2011/2/16
肘や膝の一軸関節は3>2分割で、わりと綺麗にいけるんですが(肘のねじれとかは無視)
肩と股関節に苦戦します。
肩とか可動範囲が広くて前方に動くと破綻してしまう…。股関節は骨盤と脚の中間が変なひしゃげ方するし、うーむ。
メモ
http://mattaku.sa-ra-sa.com/html/miko_tips_step4.html
肘や膝の一軸関節は3>2分割で、わりと綺麗にいけるんですが(肘のねじれとかは無視)
肩と股関節に苦戦します。
肩とか可動範囲が広くて前方に動くと破綻してしまう…。股関節は骨盤と脚の中間が変なひしゃげ方するし、うーむ。
メモ
http://mattaku.sa-ra-sa.com/html/miko_tips_step4.html
プロフィール
Author:
チルチル
絵の練習の合間(もしくは逃避)に、気が向いたらこっちで3Dを勉強したりするよ。
シムiピで遊ぶためなので基本的にはローポリの勉強するよ。
※ブログの表示がおかしかったら教えてください。
シムiピで遊ぶためなので基本的にはローポリの勉強するよ。
※ブログの表示がおかしかったら教えてください。
アーカイブ
ブログ内検索
最新記事
参考書籍など

シiムピープル 完全版3
"シiム"と呼ばれるキャラクターの出世・恋愛・生活などにプレイヤーが干渉して遊ぶ人生SLG。
シiムやペット、家・服を自由に選べる。
また、ユーザーがオブジェクトやスキンを作れるため 建築やインテリアに凝ったり、好きなキャラを作ったりできる、すばらしい箱庭ゲーム。
主にこのゲームで遊ぶためのローポリを作ってます。

ローポリモデリング 第2版
ローポリの基本から応用まで解説されてる入門書。絶版になってたのが第2版になって再販されました。
モデリング、UV、テクスチャ、ボーン、背景など、ソフトによらないローポリのTIPSとメイキングの本。
人体のメイキングは、ポイントを抑える形なので、「人体モデルの作り方」を知りたい場合は ↓ の方があってると思います。
関節の分割、曲面分割率、ポリゴンを減らすテクニックなど、応用TIPSも濃い内容で読み応えがあります。

ローポリ スーパーテクニック
メタセコでの人体モデリングのメイキング本。
メインは表紙の左の子のモデリングで、~ヴィネットとして仕上げるまで。(ボーンの設定はMAX)
関節テスト、描画順などメタセコでのTIPSや、UVの切れ目をシームレスにする、UVの回転焼きこみ(いわゆるイクサ法)など、メタセコでのUVに関するテクニックが特に参考になりました。
![[digital] LIGHTING & RENDERING 第2版](http://ecx.images-amazon.com/images/I/51Kaupq8XDL._SL140_.jpg)
[digital] LIGHTING & RENDERING 第2版
![[digital]TEXTURING & PAINTING](http://ecx.images-amazon.com/images/I/51SRHWD2YSL._SL140_.jpg)
[digital]TEXTURING & PAINTING
